Dynamic lock is a smart security feature offered by Windows that increases the protection of user data and privacy.
This system uses Bluetooth technology to detect the user’s presence and absence. Your computer locks down automatically. In this article, we’ll explore how to enable and use Dynamic Lock on Windows, going from setting up your Bluetooth device to setting up the final Dynamic Lock. To start taking advantage of Dynamic Lock, it’s first necessary to pair your Bluetooth device to your Windows 11 PC.
The process begins By activating Bluetooth on your phone Or on any other mobile device you want to connect to. After putting your device in pairing mode, you can continue pairing with your computer. To connect your device to Windows 11 via Bluetooth, go to System settings. This can be done by clicking the Start button and selecting Settings or by right-clicking the Start button and selecting Settings from the context menu. Another quick option is to press Windows + I keys to open Settings directly.
Inside Settings, select the “Bluetooth & Devices” tab in the left panel. Here you need to activate the Bluetooth switch if it is not already active. Next, click the Add Device button and in the dialog box that appears, choose Bluetooth. The system will start up Search for available devices; Once your device name appears in the list, tap on it to continue pairing. A pairing request message will appear on your mobile device; after Verify that the PIN displayed matches to what is shown on the computer and confirm pairing, click “Connect”. Once you receive a message confirming the success of the process and click Done, pairing between the Bluetooth device and your Windows 11 PC will be completed.
Dynamic cluster configuration
Once you have established a Bluetooth connection between your computer and your mobile device, you can proceed Dynamic cluster configuration In Windows 11 to do this, you need to go back to the system settings, this time selecting the “Account” item from the left panel.
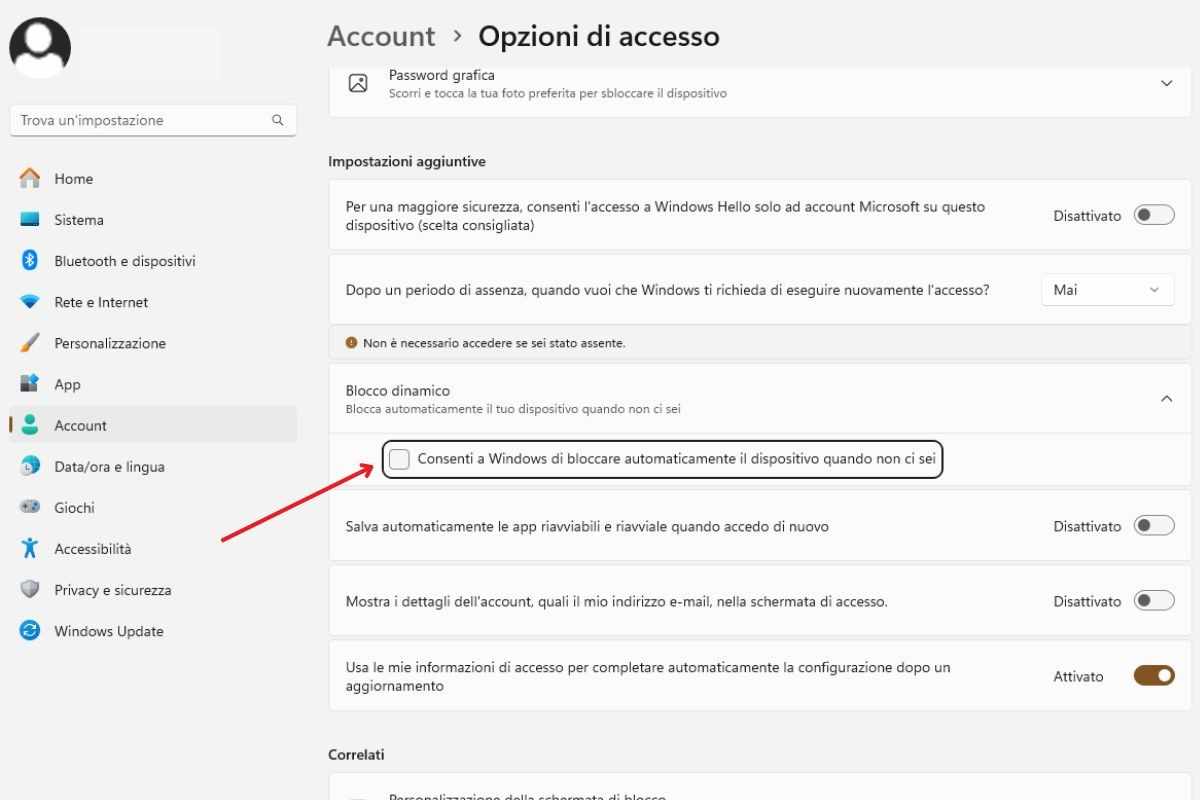
Inside your account settings, you’ll find the section dedicated to sign-in options. By scrolling down to the Additional Settings section, you can find it Option related to dynamic locking (“Dynamic Lock”). Clicking on it will expand this section where it will be possible to select the option that allows Windows to automatically lock your device when you leave (“Allow Windows to automatically lock your device when you are away”).
Once you activate this feature, it will appear under the Dynamic Blocking section Also the name of the smartphone or device Previously paired via Bluetooth. At this point, simply close the Settings app to complete the configuration. Through these simple operations, an additional level of security is ensured: every time you step away from the computer and pick up your smartphone or any other Bluetooth-paired device previously configured for this purpose, after just 30 seconds of inactivity, Dynamic Lock will automatically display a Computer lock.

“Unable to type with boxing gloves on. Freelance organizer. Avid analyst. Friendly troublemaker. Bacon junkie.”



